 管理者
管理者テプラでQRコードを印刷することができるのをご存知ですか?



QRコードは知っているけど、テプラで印刷するとなると”活用方法が分からない”んだよね…



テプラで簡単に印刷ができるQRコードの活用方法について紹介していきますね。
ぜひ、テプラを使い倒してみてください!



おお!それは嬉しい!
ぜひ教えて!
Wi-Fi接続自動接続のQRコードの使い方について紹介します。
QRコードを読み込めば、パスワードを入力せずにWi-Fiに接続ができるのです!
一度作ってしまえば、使い回すことが可能なのでぜひ活用してみてください!
Wi-Fi接続QRコードとは?
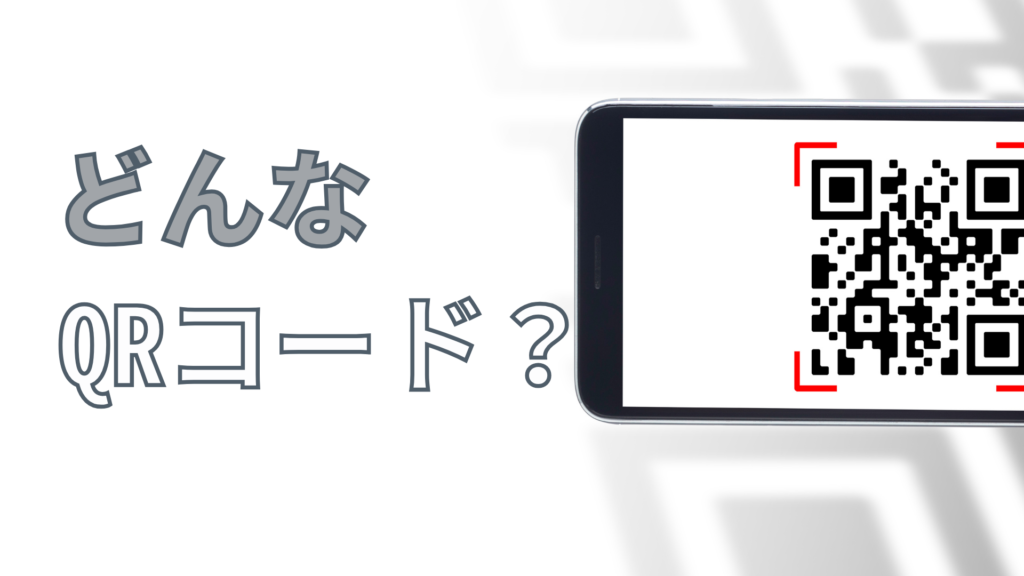
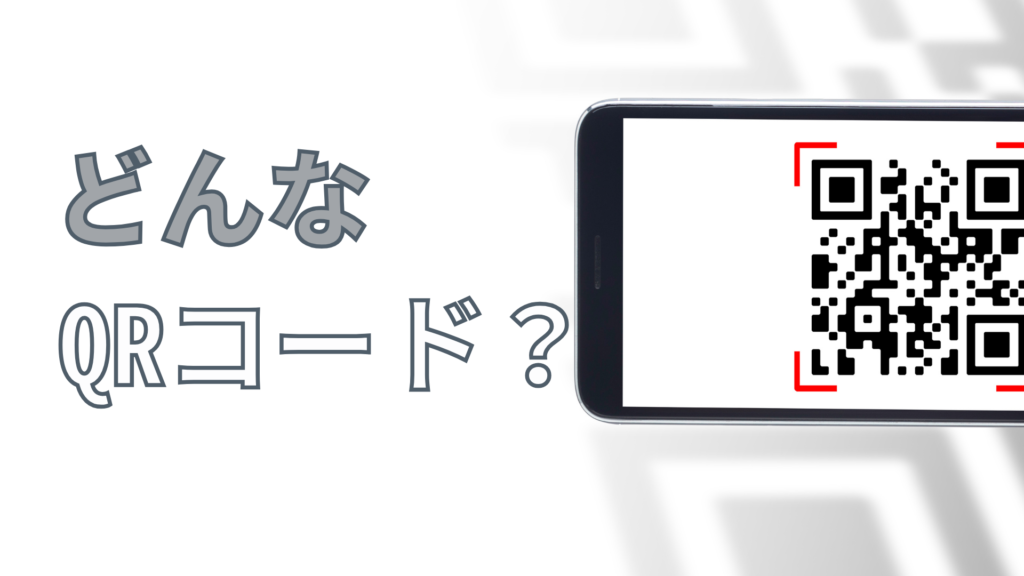
スマートフォンやタブレットなどの端末でQRコードを読み取るだけで、手動でSSID(ネットワーク名)やパスワードを入力せずに、簡単にWi-Fiに接続できるQRコードのことです。
このQRコードを使うと、複雑なパスワードを覚えたり入力したりする手間が省け、接続がスムーズに行えます。
一度接続すると、次回以降は自動的にWi-Fiに繋がるため、非常に便利です。
メリット


1.簡単で迅速な接続
スマホでQRコードを読み取るだけで簡単に接続できます。
面倒なSSID(ネットワーク名)やパスワードの入力が不要なので、初めて接続する場合でもストレスなくすぐにインターネットを利用できます。
特に複雑なパスワードを使用している場合は、このメリットは大きいです。
2.セキュリティの向上
パスワードを紙に書いたり、口頭で伝えたりすると、他の人に見られるリスクがあります。
QRコードで印刷すれば、パスワード自体を公開することなく安全にWi-Fi接続を提供できるので、セキュリティを強化できます。
3.複数人への簡単な共有
QRコードを表示するだけで、一度に複数人が接続でき、パスワードを個別に伝える手間が省けます。
これにより、スムーズな接続が可能になり、混雑やトラブルを防げます。
デメリット


1.ネットワーク情報の漏洩リスク
誰でもQRコードをスキャンできるため、意図しない人にネットワーク情報が漏れる可能性があるかもしれません。



便利な分、取り扱いには注意が必要ですね。
2.QRコードの管理と変更時の手間が必要
印刷したラベルを管理・保管する手間がかかる。
SSIDまたはパスワードを変更した場合、QRコードも再生成して印刷する手間がある。
おすすめの使用場面


個人利用:自宅やテザリングをシェアする場合など
仕事利用:カフェやオフィスなど



プライベートでも仕事でも活用するシーンはたくさんありますので、ぜひ活用してみてください!
作成手順


Wi-Fi接続用QRコードの作り方今回はTEPRA LINK2のアプリ画面を使用して紹介していきます。
TEPRA LINK2の場合、スマホとMacどちらも同じ操作で作成できます。
- TEPRA LINK2を立ち上げる
- 画面下中央の「記号・外枠・ほか挿入」をタップorクリック。
- 「バーコード」を選択。
- 「種類」をQRコードに選択。
- コード入力欄に「WIFI:S:ここはSSID;T:WPA;P:ここはパスワード;;」を入力。
- 「完了」でQRコードが生成。
※必要な箇所にSSIDとパスワードを入力すれば簡単に作成できます。
5の入力する文字列を間違いなく入力できれば簡単です!
まとめ
今回は、テプラで簡単に作成ができる「Wi-Fi接続自動接続のQRコード」について紹介しました。
活用して少しでも役立ててもらえれば嬉しい限りです!
実は、TEPRA LINK2のアプリ内でダウンロードができるラベルデザイン、「新しいオフィス」の中でも同様に編集ができるデザインがあるので、合わせて確認してみてください。

コメント